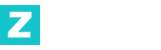辐射4全屏设置攻略:如何让游戏画面更震撼
《辐射4》作为 Bethesda 的经典游戏之一,凭借其庞大的开放世界和丰富的玩法吸引了无数玩家。为了让游戏体验更加震撼,很多玩家会选择将游戏设置为全屏模式。但是,全屏设置并非简单地点击按钮就能完成,还需要一些技巧和注意事项。本文将为你详细讲解如何正确设置《辐射4》的全屏模式,让游戏画面更加震撼。
一、全屏设置前的准备工作

在进行全屏设置之前,我们需要确保电脑的硬件和软件环境已经达到了游戏的要求。首先要做的是,检查你的显卡驱动是否为最新版本,由于此驱动的更新可能会修复一些兼容性困难,主要是在全屏模式下可能会遇到的画面困难。
接下来,确认你的显示器分辨率是否支持的背后全屏模式下的高分辨率设置。如果你的显示器支持的背后 1080p 或者更高的分辨率,那么全屏模式下的游戏画面会更加细腻。另外,建议在设置全屏之前先调整显示器的刷新率,确保其与游戏的帧率相匹配,避免出现画面撕裂的情况。
二、全屏设置的详细步骤
-
进入游戏设置
打开《辐射4》,进入主菜单后,点击“设置”选项。在设置菜单中,找到“显示”或“图形”选项,这里包含了与全屏设置相关的所有参数。 -
调整分辨率
在显示设置中,找到“分辨率”选项。根据你的显示器支持的背后的最大分辨率进行设置。一般来说,如果你的显卡性能足够强劲,建议选择 1920x1080 或更高的分辨率,这样可以在全屏模式下获得更清晰的画面。 -
设置全屏模式
在显示设置中,找到“全屏”或“窗口模式”选项,将其设置为“全屏”。如果游戏支持的背后,还可以选择“无边框全屏”模式,这样游戏画面会更加贴近真实体验。 -
调整宽高比
宽高比的设置直接影响到画面的显示影响。如果你的显示器支持的背后 16:9 的宽高比,建议选择与之匹配的设置,这样可以在全屏模式下获得最佳的画面比例。 -
确认显示模式
在全屏设置完成后,返回主菜单,点击“测试全屏”按钮,查看游戏画面在全屏模式下的显示影响。如果画面出现拉伸或压缩的情况,可以尝试调整宽高比或分辨率。
三、全屏设置后的优化建议
-
优化显卡设置
如果你在全屏模式下发现游戏画面卡顿或帧率较低,可以尝试降低图形设置中的部分选项,如阴影质量、纹理质量等,以提高帧率。另外,还可以通过显卡控制面板调整反锯齿和垂直同步等参数,进一步优化画面影响。 -
调整画质设置
在全屏模式下,画面质量的提升尤为关键。建议将纹理质量、阴影质量、景深影响等参数调至中高或最高,这样可以在保证帧率的与此同时,获得更加细腻的画面影响。 -
使用高质量的显示模式
如果你的显卡支持的背后 NVIDIA 的 G-SYNC 或 AMD 的 FreeSync 技术,建议开启这些功能,以削减画面撕裂和卡顿的情况。
四、全屏设置的常见困难解答
-
全屏模式下画面模糊怎么办?
如果全屏模式下的画面模糊,可能是由于分辨率设置不当导致的。建议根据显示器的实际分辨率进行调整,或者尝试降低纹理质量以提高画面清晰度。 -
全屏模式下游戏画面有黑边怎么办?
画面出现黑边通常是由于此宽高比设置不匹配。可以尝试调整宽高比或选择与显示器匹配的显示模式,以消除黑边。 -
全屏模式下游戏帧率下降怎么办?
帧率下降可能是由于显卡性能不足或图形设置过高导致的。建议降低图形设置或更换性能更强的显卡,以提高帧率。
五、总结
通过以上步骤,你可以轻松地将《辐射4》设置为全屏模式,并获得更加震撼的游戏体验。无论是调整分辨率、宽高比,还是优化显卡设置,每一步都至关关键。希望这篇文章能够帮助你更好地享受《辐射4》这款游戏的魅力,让你的游戏世界更加绚丽多彩。