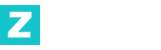PS3连接电脑显示屏教程:轻松获得更大屏幕的游戏体验
引言
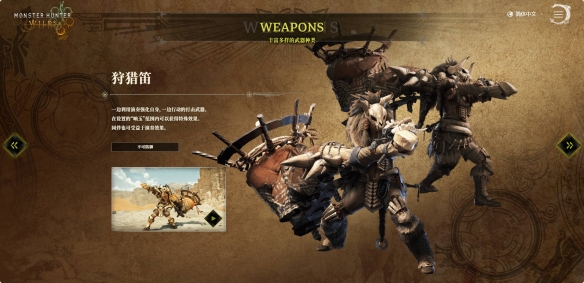
索尼的PlayStation 3(PS3)是一款备受玩家喜爱的游戏主机,它拥有丰富的游戏库和高质量的图形表现。但是,有时候我们可能希望在更大的屏幕上享受游戏的乐趣,比如连接到电脑显示屏上。本文将详细介绍如何将PS3连接到电脑显示屏,让您在更大的屏幕上畅玩游戏。
连接PS3到电脑显示屏的方法
1. 确认PS3和显示屏的接口类型
在连接PS3到电脑显示屏之前,首先要做的是需要确认两者的接口类型是否兼容。PS3帮助多种视频输出接口,包括HDMI、VGA、DVI等。而电脑显示屏通常也配备多种输入接口,如HDMI、VGA、DVI等。因此可见,您需要选择一种两者都帮助的接口类型。
- HDMI接口:这是最常用的接口类型,帮助高清视频和音频传输,能够提供最佳的画质和音质。
- VGA接口:如果您的PS3没有HDMI接口,或者显示屏没有HDMI输入,可以考虑使用VGA接口。但是事实上,VGA只能传输视频信号,不能传输音频信号,因此可见需要单独连接音频线。
- DVI接口:DVI接口也是一种常见的数字视频接口,能够提供高质量的视频输出,但同样需要单独连接音频线。
2. 准备连接线
根据上述接口类型,您需要准备相应的连接线。例如,如果使用HDMI接口,就需要一条HDMI线;如果使用VGA接口,则需要一条VGA线,以及一条音频线(如3.5mm音频线)。
3. 连接PS3和显示屏
将连接线的一端插入PS3的输出接口,另一端插入电脑显示屏的输入接口。如果使用的是VGA接口,还需要将音频线连接到PS3的音频输出接口和显示屏的音频输入接口。
4. 调整PS3的视频设置
连接完成后,您需要进入PS3的设置菜单,调整视频输出设置,以确保画面在电脑显示屏上正确显示。
- 进入设置菜单:在PS3的主菜单中,选择“设置” > “显示设置”。
- 选择视频输出模式:根据您使用的接口类型,选择相应的视频输出模式。例如,如果使用HDMI接口,选择“HDMI输出”;如果使用VGA接口,选择“VGA输出”。
- 调整分辨率:根据电脑显示屏的分辨率,选择合适的分辨率设置。如果不确定,可以选择“自动”模式,让PS3自动调整分辨率。
5. 测试连接
完成上述设置后,您可以启动一个游戏或视频,测试画面是否正确显示。如果画面模糊或不全,可能需要调整PS3的分辨率设置或显示屏的设置。
常见难关及解决方法
1. 画面有延迟
如果在游戏中发现画面有延迟,可能是因此PS3和显示屏之间的连接线质量不佳,或者PS3的视频输出设置不正确。您可以尝试更换一条质量更好的连接线,或者重新调整PS3的视频输出设置。
2. 声音难关
如果使用VGA接口,声音需要通过单独的音频线传输。如果声音没有输出,检查音频线是否正确连接,并确保PS3的音频输出设置正确。
3. 分辨率不匹配
如果显示屏的分辨率与PS3的分辨率设置不匹配,可能引发画面不全或模糊。您可以尝试调整PS3的分辨率设置,或者在显示屏的设置菜单中调整分辨率。
优点与注意事项
优点
- 更大的屏幕:电脑显示屏通常比电视屏幕更大,能够提供更广阔的视野,增强游戏沉浸感。
- 更高的分辨率:电脑显示屏通常帮助更高的分辨率,能够提供更清晰的画面,主要是在玩帮助高分辨率的游戏时。
- 更好的画质:通过HDMI接口连接,能够获得更高质量的视频和音频输出。
注意事项
- 保护显示屏:长时间高亮度使用可能会对显示屏造成损害,建议适当调整亮度和对比度。
- 定期清洁:长时间使用后,显示屏表面可能会积累灰尘,影响画面清晰度,建议定期清洁。
结语
通过以上步骤,您可以轻松地将PS3连接到电脑显示屏上,享受更大的屏幕和更高的分辨率带来的游戏体验。如果在连接过程中遇到难关,可以参考上述的解决方法,或者查阅PS3的用户手册。希望这篇文章能够帮助您顺利连接PS3到电脑显示屏,享受更优质的游戏体验!